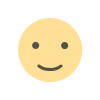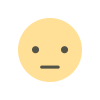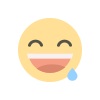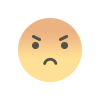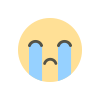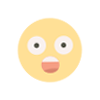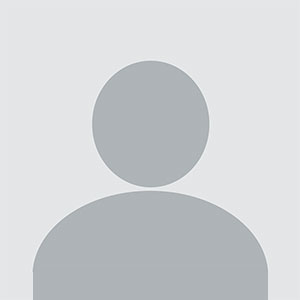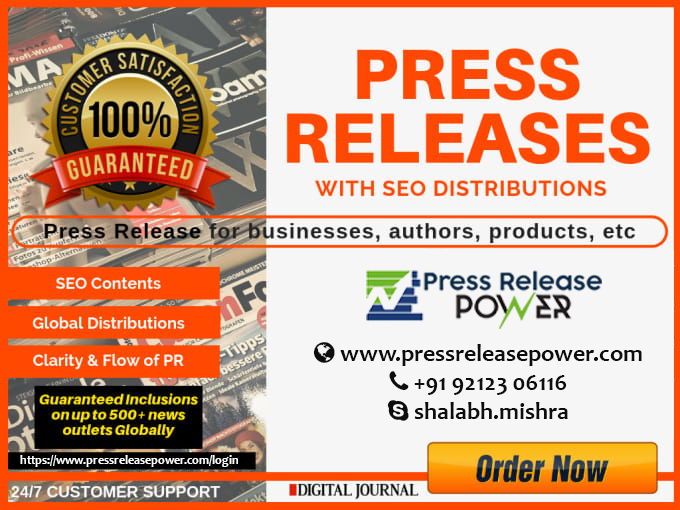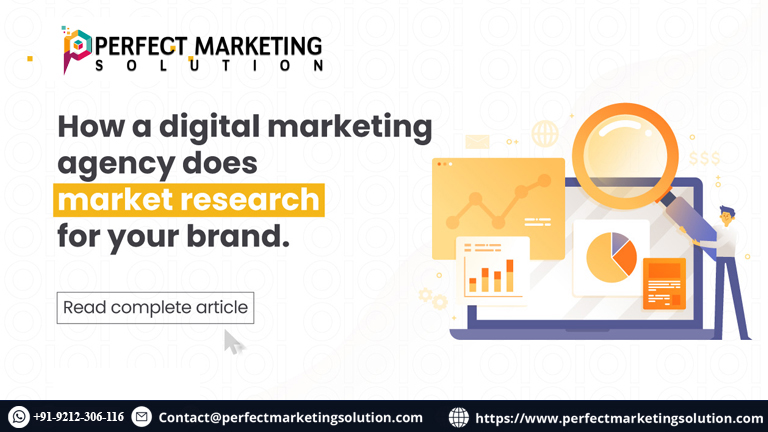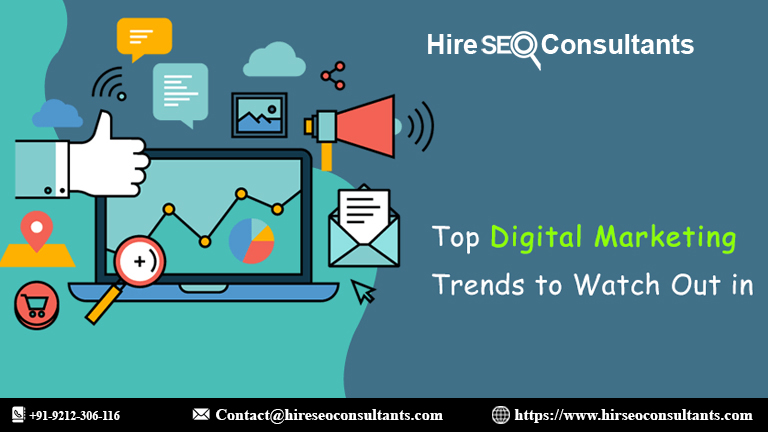How to Reset an Amazon Echo Device
Resetting your Amazon Echo device is a straightforward process that can help resolve issues or prepare the device for a new user. To start, locate the reset button on your Echo. For most models, you'll need a paperclip or similar tool to press and hold this button. For certain Echo devices like the Echo Show, you might find the reset option in the device settings menu instead. Press and hold the reset button for about 15 seconds until the light ring begins to flash orange and then blue. Wait for the device to complete the reset process; this can take a few minutes.
Resetting your Amazon Echo device can resolve various issues, such as connectivity problems, performance glitches, or when you're preparing to sell or give away the device. Understanding the reset process for different Echo models ensures that you can perform this task efficiently and effectively. This comprehensive guide will walk you through the steps required to reset various Amazon Echo devices, addressing common questions and providing detailed instructions.
Why You Might Need to Reset Your Amazon Echo Device
Resetting an Amazon Echo device can be necessary for several reasons. You may need to perform a reset if your device is not responding correctly, experiencing connectivity issues, or if you want to start fresh with a clean slate. Common scenarios include troubleshooting performance issues, fixing problems with voice recognition, or resolving issues related to device settings. Additionally, if you're planning to sell or give away your Echo device, a factory reset ensures that your personal data is removed, and the device is ready for a new user.
Preparing to Reset Your Amazon Echo Device
Before resetting your Amazon Echo device, it is important to understand that a factory reset will erase all settings, preferences, and customizations. This means that any connected smart home devices, routines, or personalized settings will be removed. Make sure to back up any important information or settings if needed. Additionally, ensure that your device is connected to a power source and is functioning properly before initiating the reset process.
Resetting the Amazon Echo (1st Gen)
To reset an Amazon Echo (1st Gen), locate the reset button on the base of the device. This is a small, pinhole-sized button. Using a paperclip or a similar tool, press and hold the reset button. Continue holding the button until the light ring turns orange and then blue. Release the button once the light ring turns off. The Echo will restart and go through the setup process as if it were a new device.
Resetting the Amazon Echo (2nd Gen)
For the Amazon Echo (2nd Gen), the reset process is slightly different. Press and hold the Action button, which is the button with a dot on it, located on the top of the device. Continue holding the Action button for about twenty-five seconds. The light ring will first turn orange, then blue. Release the button when the light ring turns off and then back on, indicating that the reset process has begun. The device will restart and enter setup mode. Follow the on-screen instructions in the Alexa app to set it up again.
Resetting the Amazon Echo (3rd Gen and 4th Gen)
Resetting the Amazon Echo (3rd Gen) and Echo (4th Gen) models is similar. Press and hold the Action button on the top of the device. Keep holding the button until the light ring turns orange and then blue. Release the button once the light ring turns off and then starts spinning orange. The device will restart and enter setup mode. You can now use the Alexa app to complete the setup process.
Resetting the Amazon Echo Dot (1st Gen and 2nd Gen)
To reset the Amazon Echo Dot (1st Gen and 2nd Gen), locate the reset button on the bottom of the Echo Dot (1st Gen) or the side of the Echo Dot (2nd Gen). Use a paperclip or similar tool to press and hold the reset button. Keep holding the button until the light ring turns orange and then blue. Release the button when the light ring turns off and then back on. The device will restart and enter setup mode.
Resetting the Amazon Echo Dot (3rd Gen and 4th Gen)
For the Echo Dot (3rd Gen) and Echo Dot (4th Gen), the reset process is similar. Press and hold the Action button on the top of the device. Continue holding the button until the light ring turns orange and then blue. Release the button when the light ring turns off and then starts spinning orange. The device will restart and enter setup mode. Complete the setup process using the Alexa app.
Resetting the Amazon Echo Show (1st Gen and 2nd Gen)
To reset the Amazon Echo Show (1st Gen and 2nd Gen), swipe down from the top of the screen to open the menu. Select "Settings" from the menu options. Scroll down and select "Device Options." Choose "Reset to Factory Defaults" and confirm your choice.
Resetting the Amazon Echo Show (5, 8, and 10)
For newer Echo Show models such as the Echo Show 5, Echo Show 8, and Echo Show 10, swipe down from the top of the screen to open the menu. Select "Settings." Scroll down and select "Device Options." Choose "Reset to Factory Defaults" and confirm your choice.
Resetting the Amazon Echo Studio
To reset the Amazon Echo Studio, press and hold the Action button on the top of the device. Keep holding the button until the light ring turns orange and then blue. Release the button when the light ring turns off and then starts spinning orange. The device will restart and enter setup mode.
Troubleshooting Common Issues
If you encounter any issues while resetting your Amazon Echo device, consider the following troubleshooting steps. Ensure that you are pressing and holding the correct button for your specific Echo model. Verify that the device is powered on and properly connected to a power source. If the device does not reset as expected, try restarting it and attempting the reset process again. Check for any firmware updates or software issues that might be affecting the reset process.
What to Do After Resetting Your Amazon Echo Device
After successfully resetting your Amazon Echo device, you will need to go through the setup process again. This involves connecting the device to your Wi-Fi network, logging in to your Amazon account, and configuring any smart home devices or preferences. Follow the instructions provided in the Alexa app to complete the setup and restore your device to its original state.
Resetting your Amazon Echo device is a useful process for troubleshooting issues, preparing the device for a new user, or starting fresh. By understanding the reset procedures for different Echo models, you can efficiently resolve problems and ensure your device functions optimally. Whether you’re dealing with connectivity issues or preparing to hand over your Echo to someone else, following these steps will help you achieve a successful reset.
Frequently Asked Questions about Resetting an Amazon Echo Device
What is the primary reason to reset an Amazon Echo device?
Resetting an Amazon Echo device is primarily done to resolve issues such as connectivity problems, performance glitches, or when preparing to transfer ownership of the device. It helps clear out any corrupted settings or configurations that may be causing the device to misbehave. Additionally, a reset can help restore factory settings for a fresh start or when selling or gifting the device.
How do I know if my Echo device needs to be reset?
Signs that your Echo device may need a reset include unresponsiveness to voice commands, frequent disconnections from Wi-Fi, issues with Alexa recognizing your voice, or the inability to play music or connect to smart home devices. If you have tried basic troubleshooting steps like restarting the device and the problems persist, it may be time for a reset.
Will resetting my Echo device remove my Alexa skills and routines?
Yes, resetting your Echo device will erase all custom settings, including Alexa skills and routines that you have set up. After the reset, you will need to re-enable any skills and set up your routines again through the Alexa app. It’s a good idea to note down any important settings or routines before performing a reset.
Can I perform a partial reset instead of a full factory reset?
Amazon Echo devices do not support a partial reset option. When you initiate a reset, it is a factory reset that removes all settings and configurations. If you are experiencing specific issues, consider troubleshooting those problems individually before deciding to reset the entire device.
What should I do if my Echo device does not respond during the reset process?
If your Echo device does not respond during the reset process, ensure that it is plugged in and receiving power. Try holding the reset button or Action button again for a longer duration, as some devices may require a little more time to process the reset. If the device remains unresponsive, consider performing a hard restart by unplugging it for a few seconds and then plugging it back in before attempting the reset again.
Can I reset an Echo device using voice commands?
No, you cannot reset an Echo device using voice commands. The reset process requires physical interaction with the device, specifically using the appropriate buttons on the device itself. Ensure you follow the reset instructions for your specific Echo model to initiate the reset correctly.
What happens to my smart home devices after I reset my Echo?
After resetting your Echo device, it will lose its connection to any smart home devices that were previously linked. You will need to re-establish connections through the Alexa app after completing the reset. Make sure you have access to the necessary credentials or information for reconnecting your smart home devices.
Is it possible to reset my Echo device without the Alexa app?
Yes, you can reset your Echo device without the Alexa app by following the button-based reset process for your specific model. However, if you want to set up the device again after the reset, you will need the Alexa app to complete the configuration process.
How often should I reset my Amazon Echo device?
Resetting your Amazon Echo device should be reserved for specific situations, such as troubleshooting persistent issues or preparing the device for a new owner. There is no need to reset your device frequently, as it can lead to inconvenience in setting up your preferences again.
Will resetting my Echo device affect my Amazon Music or Audible subscriptions?
No, resetting your Echo device will not affect your Amazon Music or Audible subscriptions. These subscriptions are linked to your Amazon account, and your account information will remain intact. You can continue to access your subscriptions once you have set up the device again.
Can I reset my Echo device remotely?
No, you cannot reset your Echo device remotely. The reset process requires you to physically interact with the device. If you are unable to access the device in person, you may need to wait until you can perform the reset manually.
What if my Echo device is still not functioning correctly after a reset?
If your Echo device is still experiencing issues after a reset, it may be a sign of hardware failure or compatibility issues. Consider checking for any software updates, contacting Amazon customer support for further assistance, or exploring warranty options if the device is still covered.
Are there any precautions I should take before resetting my Echo device?
Before resetting your Echo device, ensure that you back up any important information, such as settings, routines, or smart home connections. Make sure to note any customizations or configurations that you wish to restore after the reset. Additionally, ensure the device is plugged into a power source during the process to avoid interruptions.
Will resetting my Echo device improve its performance?
Resetting your Echo device can help improve performance if it has been experiencing issues due to corrupted settings or software glitches. A factory reset clears out any accumulated errors and allows the device to start fresh. However, if performance problems persist after a reset, it may be indicative of deeper issues that require further investigation.
By addressing these frequently asked questions, you can navigate the reset process for your Amazon Echo device with greater confidence, ensuring that you understand the implications and steps involved.
Get in Touch
Website – https://www.webinfomatrix.com
Mobile - +91 9212306116
Whatsapp – https://call.whatsapp.com/voice/9rqVJyqSNMhpdFkKPZGYKj
Skype – shalabh.mishra
Telegram – shalabhmishra
Email - info@webinfomatrix.com
What's Your Reaction?