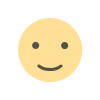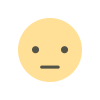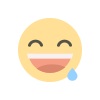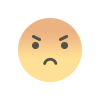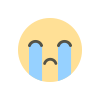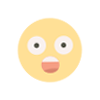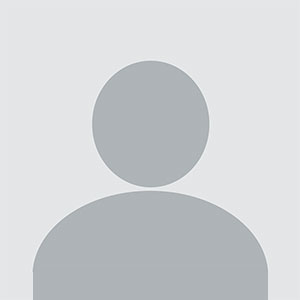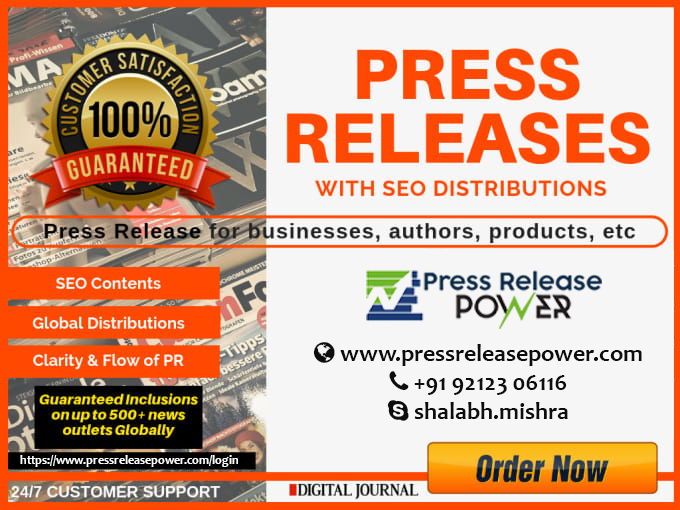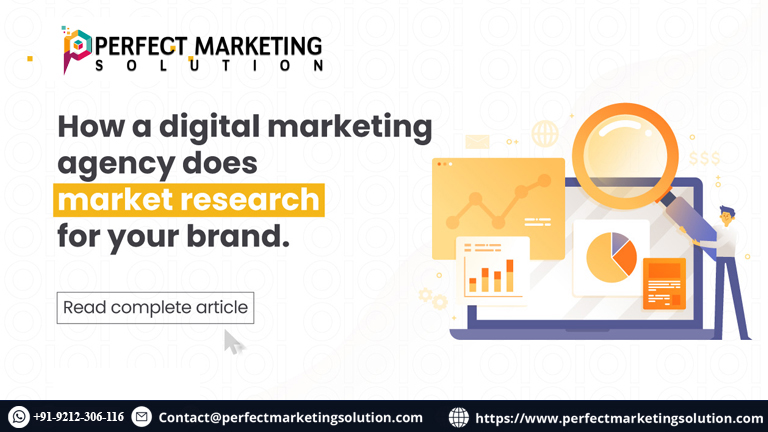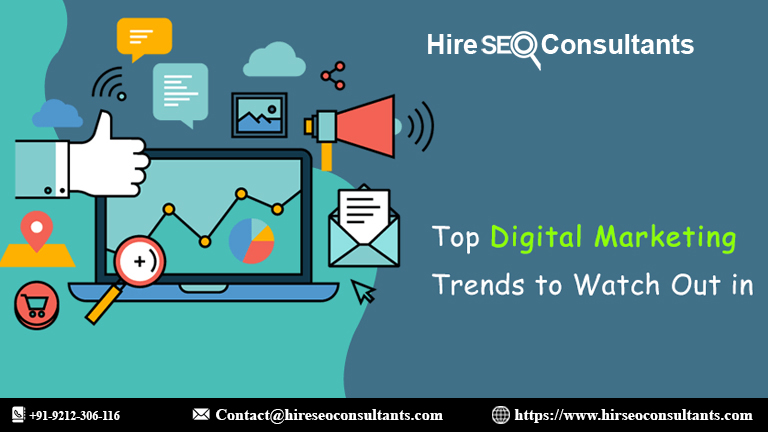How To See Data On Laptop Crash?

While using a laptop you may face the problem of crash. Your laptop gets and stops working suddenly while you are using it gets shut down. You can lose data and all the tasks you have done can get vanished due to the crash. It is important to keep a record of the Windows Crash logs because if your laptop is crashing regularly then it is a major problem.
If you want to get rid of this issue, you must know the reason. To know the cause of this problem you have some options and we are going to discuss them in this article.
Let’s get started.
How To Know The Reason?
There are some ways by which you can get to know the reasons for the cause that can help you in solving the problem.
The first way is:-
PowerShell
You can check the reason or roots of the crash on PowerShell. On your keyboard, press the Windows key and type PowerShell, then select Windows PowerShell. Then copy and paste this command “Get-EventLog -LogName System -Newest 15 -EntryType Error” to the PowerShell window and hit Enter. The latest 15 error entries will be listed for you to see. If you want to see more latest entries, just change the number 15 to whatever number you desire.
This gives basic details but if you want to know more then you can try:-
Event Viewer
You can check crash logs via Event Viewer. Event viewer keeps the details of all security, system, and application notifications. This can be very useful in finding the reason for the crash. All you have to do is to click “Window” and “R” at the same time and then enter “Event Viewer” then “Enter”. Click Windows Logs, then System, and scroll down on the right panel to click the red exclamation entry you see, and you’ll find detailed information about this error underneath.
You will get different panels where you can see the reasons for the crash but you should focus on the Critical section because the chances are high that you will get your answer there.
Reliability Monitor
Reliability monitors keep a record of the events happening on Windows including any warning and security issues. You can get information about the crash here. To use a reliable monitor, On your keyboard, press the Windows key and the R key at the same time. Type perfmon /rel and hit Enter.Click the section where there’s a red cross (meaning critical events), and you should see the detailed information about this event. Double-clicking each event to see more detailed information in a new window.
Why Are Crash Logs Important?
Crash logs serve several purposes: Error Diagnosis: Pinpoint the cause of crashes or freezes.
Performance Monitoring: Find frequent problems that harm system speed and stability.
System Security: Identify unauthorized access attempts.
Troubleshooting: Guide IT experts to solve technical issues between computer parts and software.
Learn Effective Ways to Handle Crash Logs Effectively
Automate Log Collection: Implement automated log collection by running PowerShell scripts or installing third-party software.
Back-Up Logs: Store event log backups because this data helps both examiners and tech specialists fix system issues.
Use Online Resources: Check search engines to find answers from community experts.
Monitor in Real-Time: Install real-time alert systems that notify you about vital operational events.
What's Your Reaction?